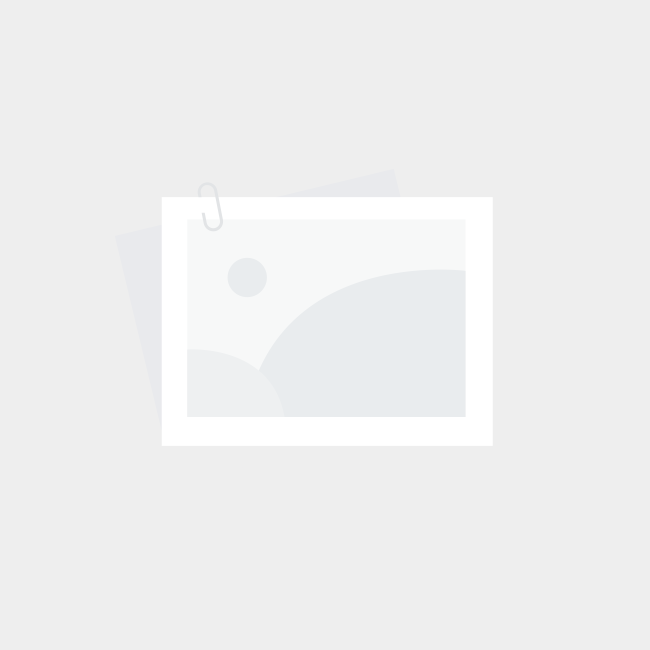steam更新错误_解决Steam无法更新问题的全面方法汇总与技巧分享
- 游戏攻略
- 2024-11-01 03:05:57
- 8
许多朋友可能都在寻找解决Steam无法更新问题的完整方法,下面就由本站为大家提供相关解答,快来跟随小编一同探索吧。
本文将系统性地总结出几种解决Steam无法更新问题的方案。主要涵盖四个方面,分...
本文将系统性地总结出几种解决Steam无法更新问题的方案。具体包括四个方面,分别是检查网络状态、清理启动项目、重置Winsock以及清空下载缓存。通过这篇文章的介绍,相信大家能够有效地解决Steam无法更新的困扰。
1、检查网络状态
Steam更新失败通常是由于网络连接问题引起的,首先需要确保网络状态正常。如果网络正常,那么就需考虑其他可能的因素。
试着关闭防火墙或临时禁用杀毒软件,这有可能改善更新问题。可以检查是否有Steam客户端的更新,以排除客户端本身的问题。
如果上述方法都没有效果,那可能是网络出现了其他问题,建议重新检查网络连接,确保网络畅通无阻。
2、清理启动项目
启动项目可能会干扰Steam的更新,因此清理启动项也是一种行之有效的解决方案。按下Win+R键,输入“msconfig”以打开系统配置界面。在启动选项卡中,可以勾选“隐藏所有Microsoft服务”选项,然后点击“禁用所有”按钮,并点击“确定”保存更改。
重启电脑后,在打开Steam之前检查更新是否成功。如果更新成功,可能是某个启动项目干扰了Steam的更新。建议逐一重新启用这些启动项目,以查找具体的干扰源。
3、重置Winsock
重置Winsock是另一种可行的方式来解决Steam无法更新的问题。按下Win+R键,输入“cmd”以打开命令提示符。在命令窗口中,输入“netsh winsock reset”命令,确认后系统会提示需要重启计算机。重启后再打开Steam,检查更新是否成功。
重置Winsock适用于解决Steam客户端无法连接网络或其他与网络相关的问题。这一方法简单有效,通常能解决多种网络故障。
4、清空下载缓存
清空下载缓存也是一个常见的解决Steam无法更新的方法。关闭Steam客户端,确保Steam.exe进程完全结束。然后,找到Steam安装目录下的LoGS文件夹,删除其中的content_log.txt文件。接着进入Steam缓存文件夹,一般位置为C:Program Files (x86)Steamsteamappsdownloading,删除该文件夹中的所有文件和子文件夹。
在重启Steam后,更新过程应该会自动恢复。如果依然无法完成更新,您可能需要考虑重新安装Steam客户端。
对Steam更新失败问题进行深入分析后,我们发现解决方案通常是多方面的。可以考虑从不同的角度着手,例如检查网络连接、清理启动项、重置Winsock以及清除下载缓存等。不同的解决办法可能适用于不同的情况,因此建议根据具体情况选择合适的方法。只有找到合适的解决方案,才能有效地解决这个问题,使Steam能够顺利更新,从而提升我们的游戏体验。